- 用网线连接PC网口和极路由的某一个LAN口,如LAN2(非WAN口)
- PC设置为自动获取IP
- PC访问192.168.1.1进入openwrt管理
- 点击菜单 网络 -> 交换机,默认配置中 LAN口为VLAN-1,WAN口为VLAN-2。这里修改除连接端口(LAN2)外的LAN口配置,设置LAN1口为VLAN-2。
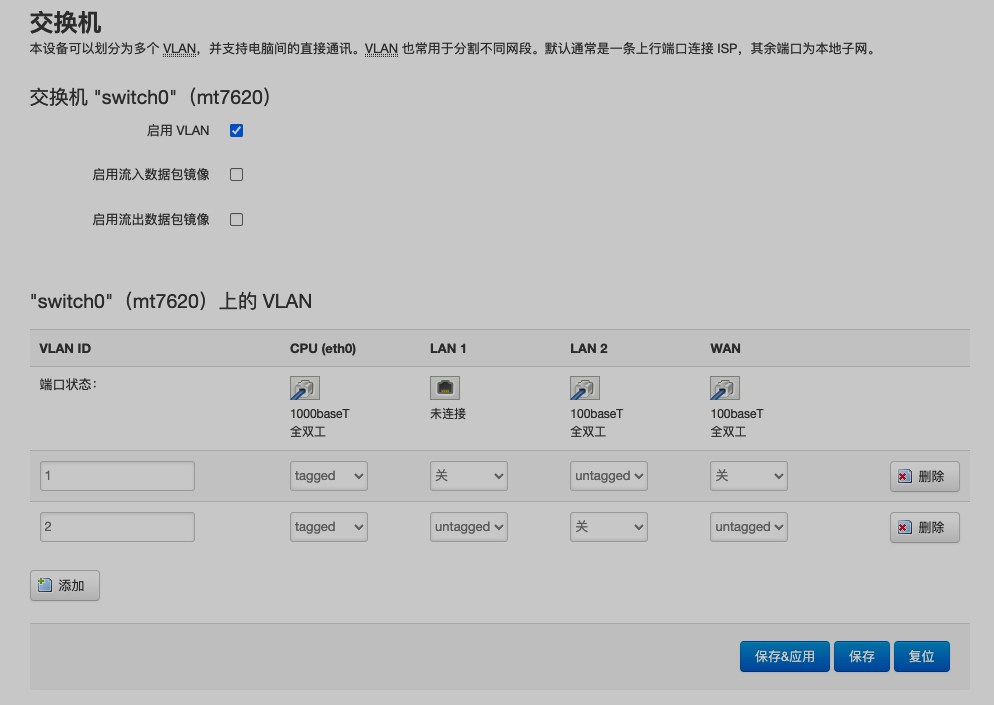 保存应用,该项更改主要是为了LAN口上网避免二次NAT。
保存应用,该项更改主要是为了LAN口上网避免二次NAT。 - 点击菜单网络 -> 无线-> [无线网络] -> 修改 -> 接口配置 -> 基本设置,模式选择接入点AP,网络勾选为WAN口。保存应用,该项更改主要是修改无线网络的网络接口。
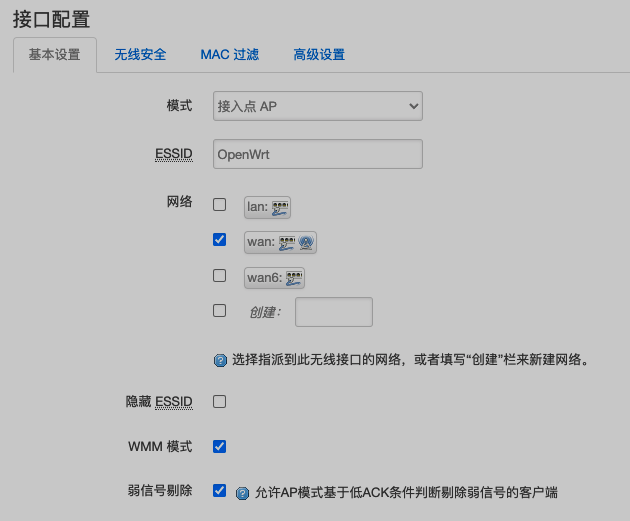
- 点击菜单网络 -> 接口-> WAN -> 修改 -> 物理设置,先勾选『为指定接口创建桥接』,然后勾选VLAN-2(包含WAN口)和无线网络接口。保存应用,该项更改主要是修改无线网络的网络接口。
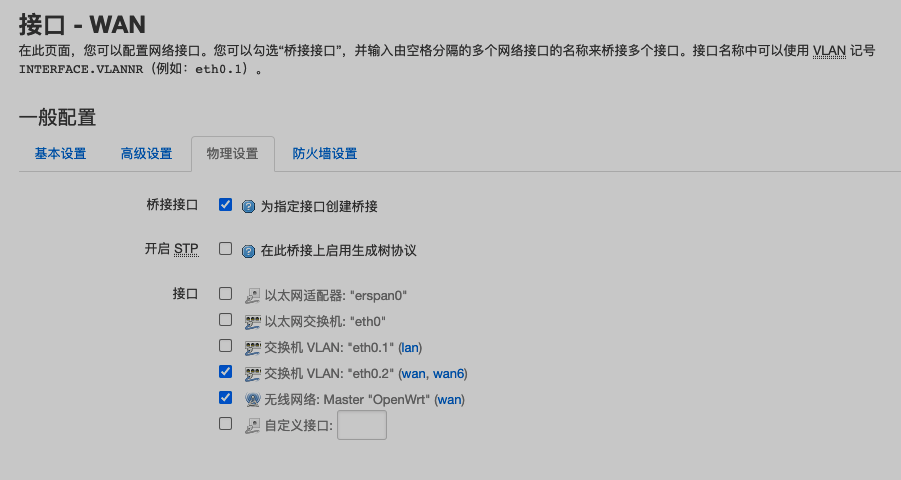
- 点击菜单网络 -> 防火墙,修改WAN口防火墙配置,入站数据更改为接受
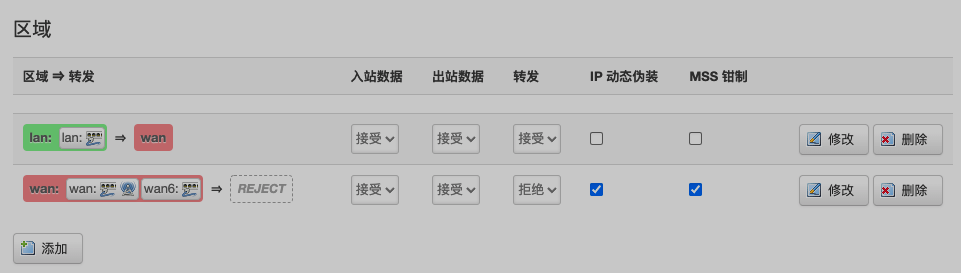
- 点击菜单网络 -> 无线,如果显示无线未开启之类的错误,停用一次再启用一下,应该就正常了。另外,记得修改SSID和WIFI密码。默认ID是OpenWrt没有密码。

- 为了方便连上从路由的机器访问openwrt后台管理,我们将DHCP客户端改成静态地址(如果主路由后台方便查看给Openwrt从路由分配的IP,这里也可以不改)。点击网络 -> 接口 -> WAN -> 修改 -> 一般配置 -> 基本设置,将协议改成静态地址,IP地址栏填入和主路由相同网段未被占用的地址。
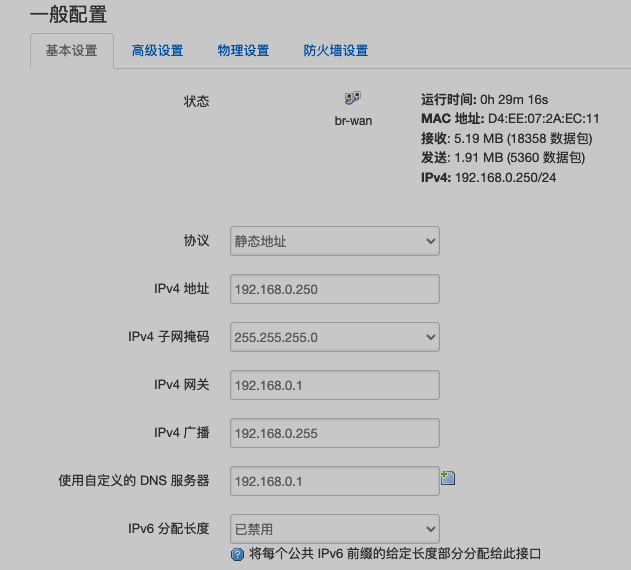
- 上述全部设置完以后就可以用网线连接主路由的LAN口 -> 从路由的WAN口。从路由会自动从主路由获取IP,其他设备可以连上从路由的WIFI并正常上网了。AP模式的好处是连上从路由的设备和连上主路由的设备都在主路由同一个网段可以互相访问。
- 下一篇我们设置为路由模式,可用作科学上网。
附,网络拓扑(根据这幅图AP用LAN口和主路由连接比较好,避免多余的NAT)
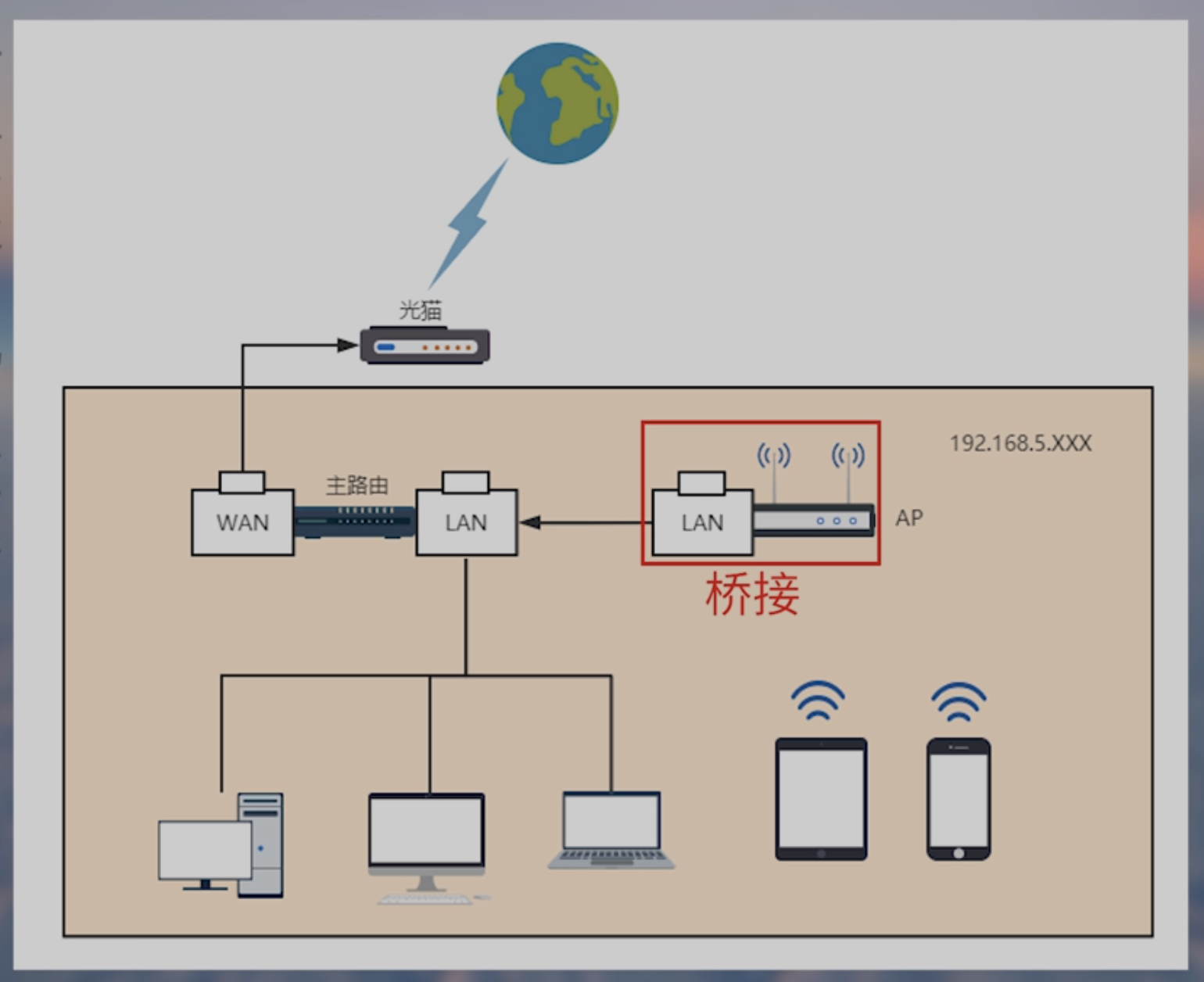
系列文章
- 极路由2 刷openwrt后的设置-1 无线AP模式(没有路由功能,不可用来科学上网)【当前文章】
- 极路由2 刷openwrt后的设置-2 路由模式(可用作专门的科学上网的wifi热点)